 Gmailでのメール設定方法
Gmailでのメール設定方法
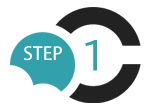 Gmailにログイン
Gmailにログイン
GmailのサイトよりGmailにログインします。
Googleアカウントをお持ちでない方はアカウントを作成後に作業を進めてください。
Gmailのサイト
https://mail.google.com/
アカウントを作成
https://accounts.google.com/SignUp
Gmailにログイン後、
画面右上の「歯車マーク」をクリックし、メニュー一覧から『設定』をクリックします。
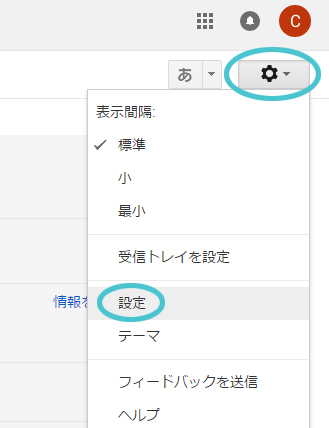
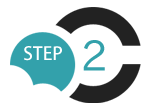 『アカウントとインポート』タブをクリック
『アカウントとインポート』タブをクリック
『アカウントとインポート』タブをクリックし、『他のアカウントでメールを確認』の『メールアカウントを追加する』をクリックします。
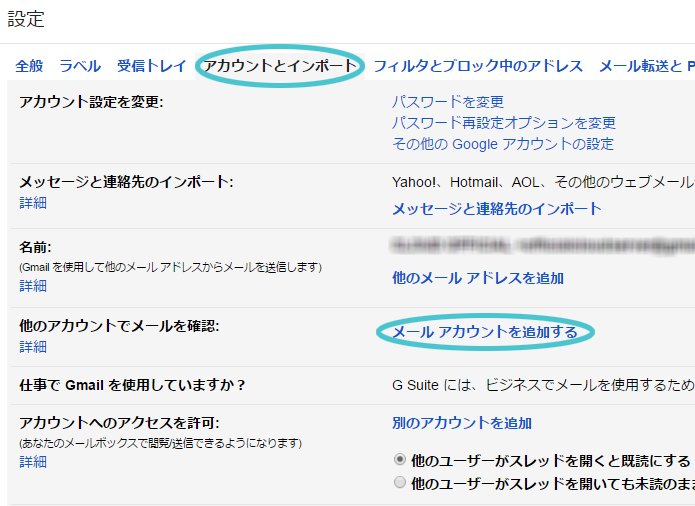
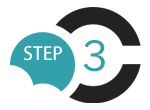 メールアドレスを入力
メールアドレスを入力
『メール アドレス』欄にメールアドレスを入力して、『次へ』をクリックします。
(作成したアドレス、受信設定したいアドレスとなります)
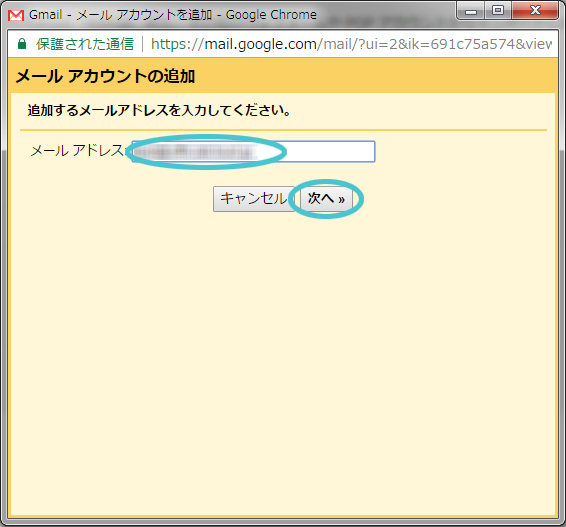
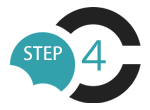 以下の画面を確認
以下の画面を確認
以下の画面が出ますので、
『他のアカウントからメールを読み込む(POP3)』にチェックが入っていることを確認し、『次へ』をクリックします。
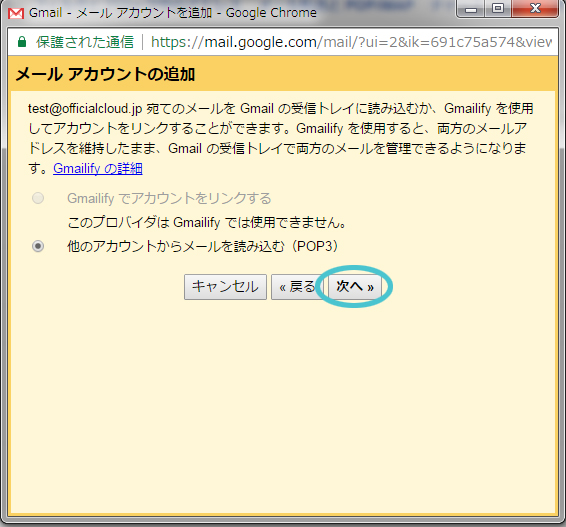
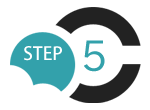 『アカウントを追加』をクリック
『アカウントを追加』をクリック
以下情報を入力して『アカウントを追加』をクリックします。
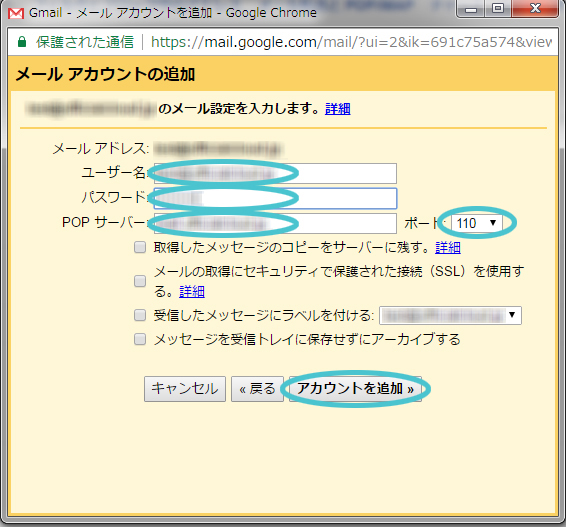
| ■ユーザー名 | お客様の『メールアドレス』を入力します。 |
|---|---|
| ■パスワード | お客様の『メールパスワード』を入力します。 |
| ■POPサーバー | お客様の『メールサーバー(POP)』を入力します。 「officialcloud.jp」を入力します。 |
| ■ポート | 『110』を設定します。 |
| ■取得したメッセージのコピーをサーバーに残す | 任意ですが、チェックを入れた場合はメールサーバー上のメールの容量がいっぱいになりますと受信が出来なくなります(1GBまで)。 Gmail側で保存されますのでサーバー側で保存する必要が無い場合はチェックを外します。 |
| ■メールの取得にセキュリティで保護された接続(SSL)を使用する | チェックを外します |
| ■受信したメッセージにラベルをつける | 任意です。 |
| ■メッセージを受信トレイに保存せずにアーカイブする | 任意です。 |
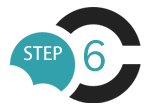 『次へ』をクリック
『次へ』をクリック
『はい。○○○○○○○○○○○○ としてメールを送信できるようにします。』にチェックが入っていることを確認し、『次へ』をクリックします。
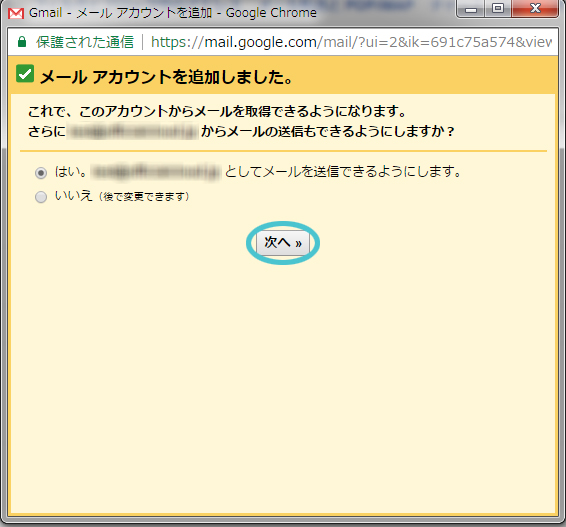
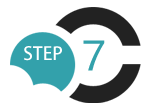 『次のステップ』をクリック
『次のステップ』をクリック
以下情報を入力して『次のステップ』をクリックします。
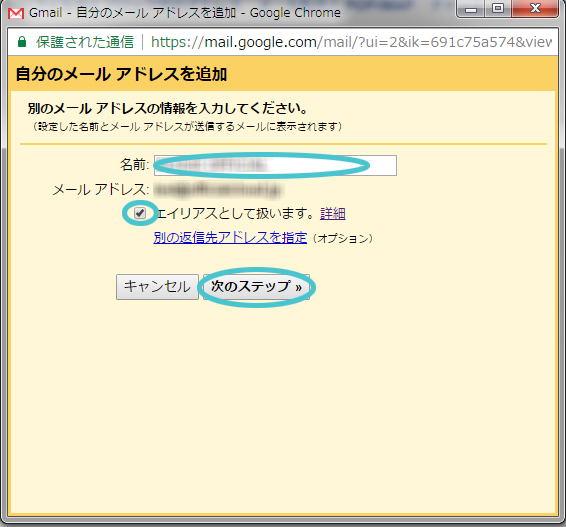
| ■名前 | お名前や企業名、グループ名などを入力します。送信するメールの差出人欄に表示されます。 (日本語登録が可能です) |
|---|---|
| ■エイリアスとして扱います | チェックします。 |
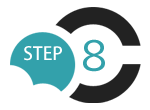 『アカウントを追加』をクリック
『アカウントを追加』をクリック
以下情報を入力して、『アカウントを追加』をクリックします。
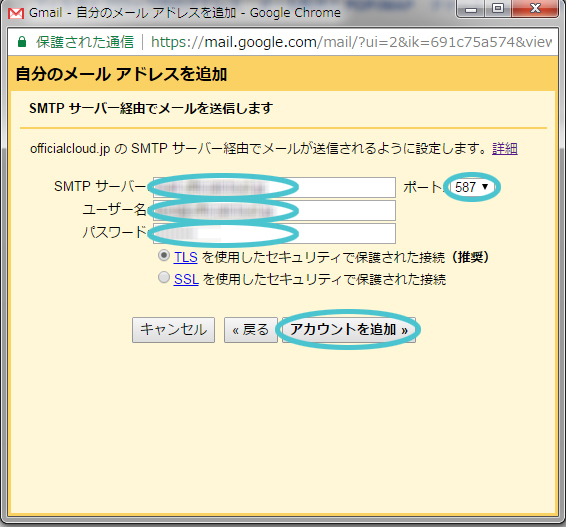
| ■SMTP サーバー | お客様の『メールサーバー(SMTP)』を入力します。 「officialcloud.jp」を入力します。 |
|---|---|
| ■ポート | 『587』を設定します。 |
| ■ユーザー名 | お客様の『メールアドレス』を入力します。 |
| ■パスワード | お客様の『メールパスワード』を入力します。 |
| ■SSL を使用したセキュリティで保護された接続(推奨) | チェックを外します |
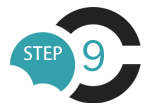 利用確認をする
利用確認をする
確認コードを記載したメールが、Gmailに設定したメールアドレス宛に送信されます。
以下の画面では確認コードを入力する際に利用します。確認メールのリンクをクリックする場合は必要ありません。
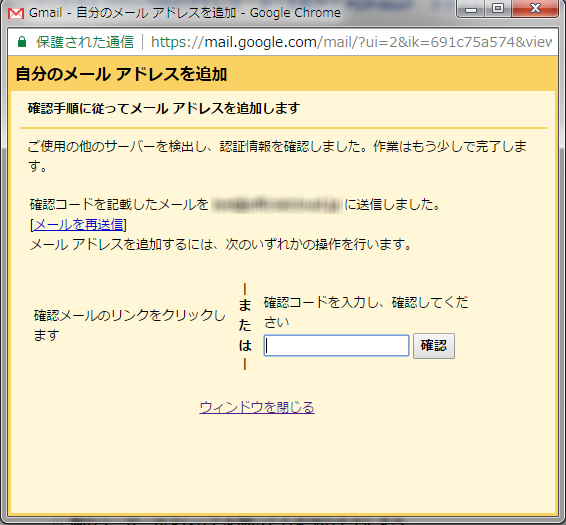
しばらくすると、確認コードを記載したメールが、Gmailに届きます。
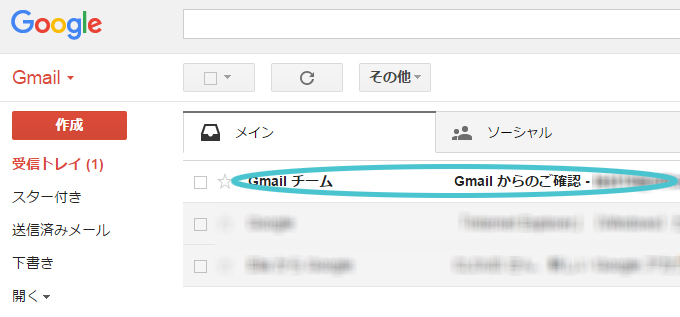
確認メールのリンクをクリックするか、メールに記載されている確認コードを入力し『確認』をクリックします。
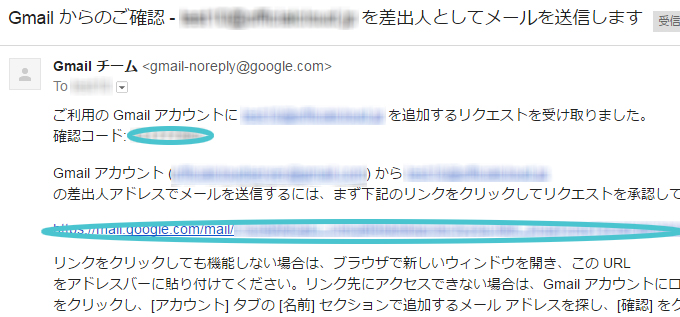
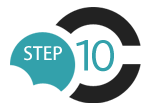 認証確認
認証確認
設定完了
認証が完了したら設定は終わりです。Gmailの画面でメールアドレスが利用できるようになります。

