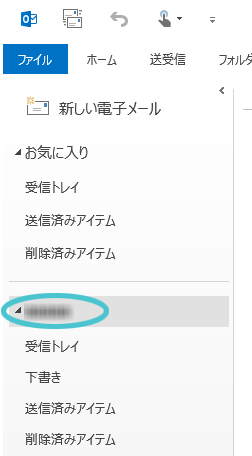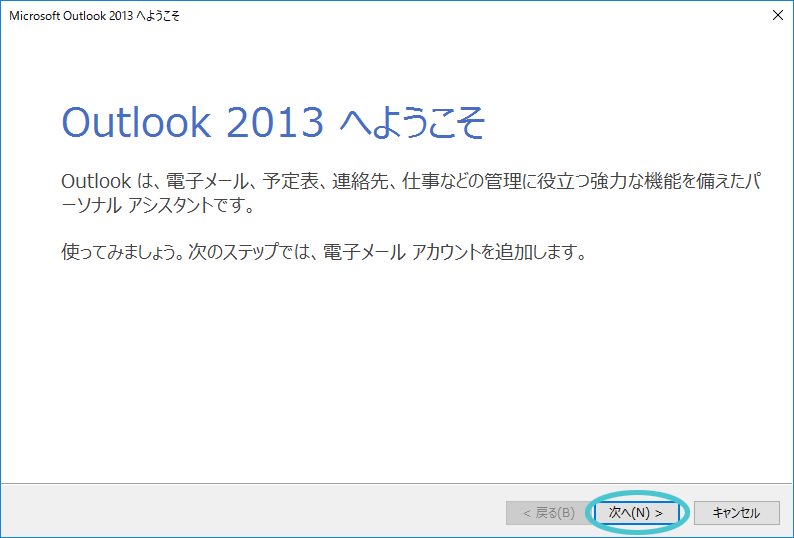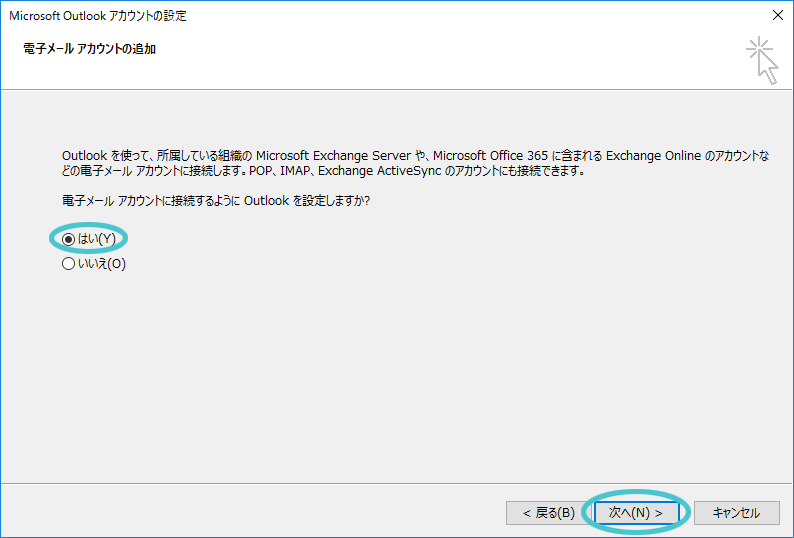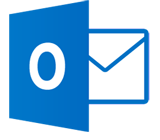 Outlook2013でのメール設定方法
Outlook2013でのメール設定方法
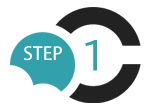 Microsoft Outlook 2013を起動
Microsoft Outlook 2013を起動
Microsoft Outlook 2013を起動します。
「Outlook2013へようこそ」のスタート画面が
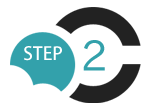 -B.「Outlook2013へようこそ」のスタート画面が表示されない場合
-B.「Outlook2013へようこそ」のスタート画面が表示されない場合
左上の『ファイル』をクリックします。
『情報』の中から『アカウントの追加』をクリックします。
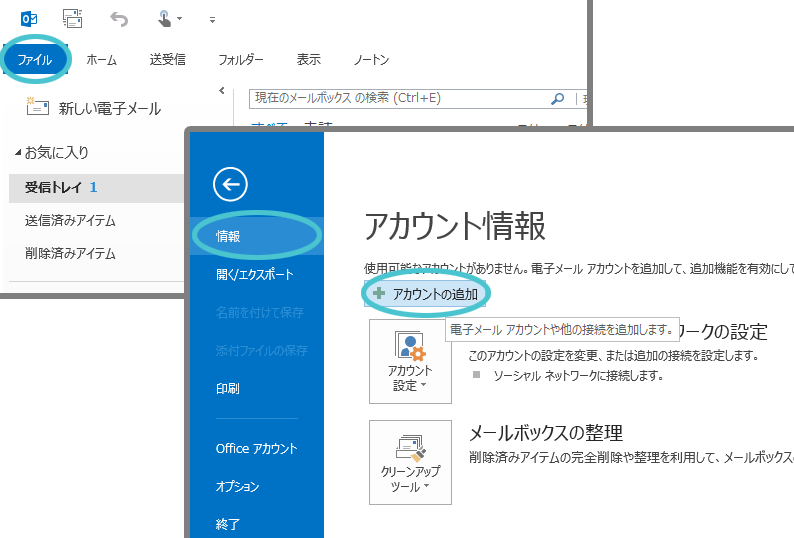
次の手順『STEP3』を参照してください。
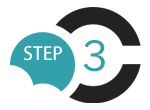 自動アカウント セットアップ
自動アカウント セットアップ
[自分で電子メールやその他のサービスを使うための設定をする(手動設定)(M)]にチェックを入れて『次へ』をクリックします。
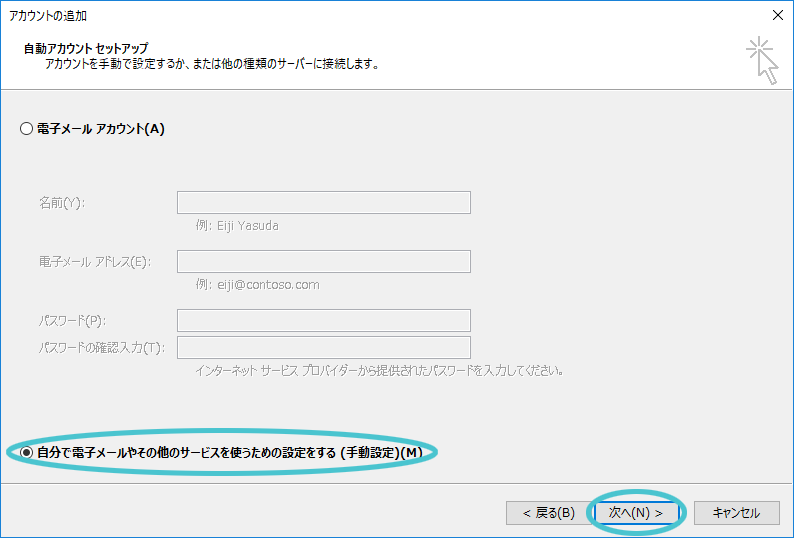
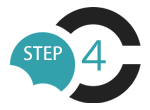 サービスの選択
サービスの選択
[POP または IMAP(P)]にチェックを入れて『次へ』をクリックします。
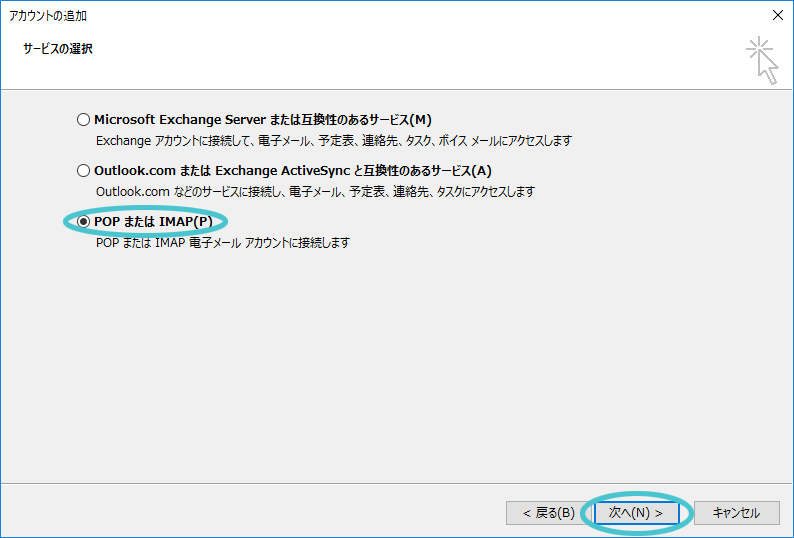
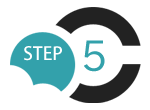 アカウント情報の登録
アカウント情報の登録
以下情報を入力して、『詳細設定』をクリックします。
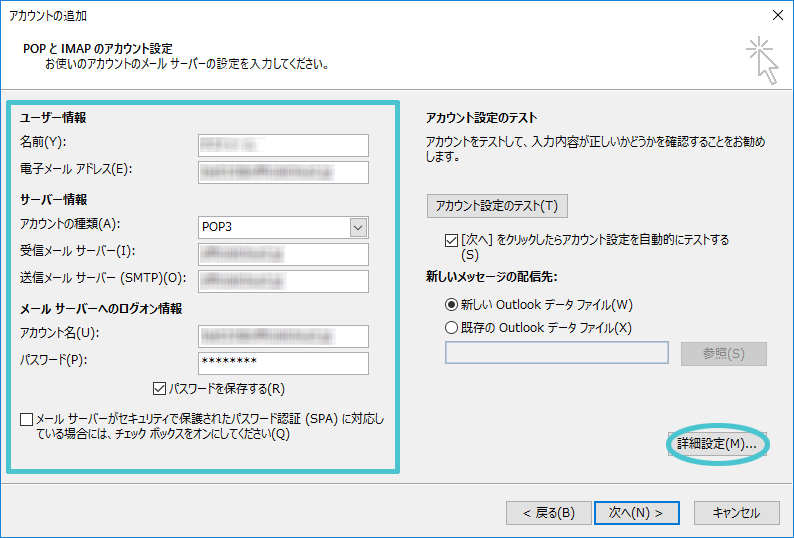
| ■名前(Y): | お名前や企業名、グループ名などを入力します。送信するメールの差出人欄に表示されます。 (日本語登録が可能です) |
|---|---|
| ■電子メールアドレス(E): | お客様の『設定するメールアドレス』を入力します。 |
| ■受信メールサーバー(I): | 『officialcloud.jp』を入力します。 |
| ■送信メールサーバー(O): | 『officialcloud.jp』を入力します。 |
| ■アカウント名(U): | お客様の『メールアドレス』を入力します。 |
| ■パスワード(P): | お客様の『メールパスワード』を入力します。 |
| ■パスワードを保存する(R): | チェックを入れた場合、パスワードを入力する手間が省けます。 |
| ■メールサーバーがセキュリティで保護されたパスワード認証(SPA)に対応している場合には、チェックボックスを オンにしてください(Q) | チェックは入れないでください。 |
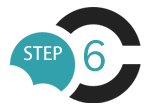 送信サーバー認証の設定
送信サーバー認証の設定
[インターネット電子メール設定]の画面が表示されますので『送信サーバー』タブをクリックします。
[送信サーバー(SMTP)は認証が必要(O)]にチェックを入れます。
[受信メールサーバーと同じ設定を使用する]が選択されていることを確認して『詳細設定タブ』をクリックします。
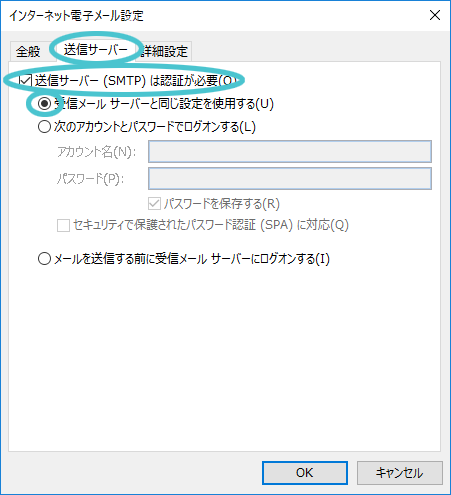
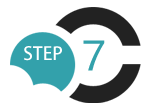 サブミッションポート(OP25B)の設定
サブミッションポート(OP25B)の設定
[送信サーバー(SMTP)(O):]に『587』を入力し、『OK』をクリックします。
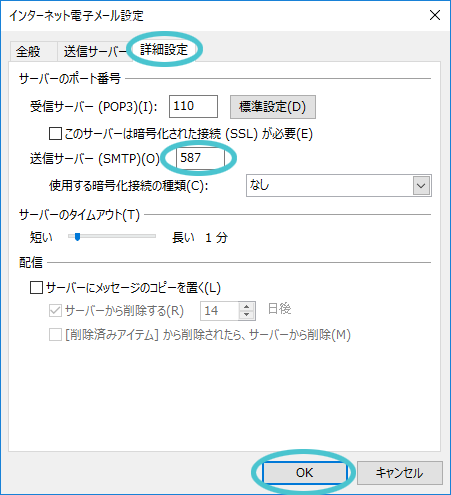
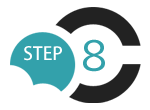 アカウント設定のテスト
アカウント設定のテスト
[アカウントの追加]の画面に戻るので『次へ』をクリックします。
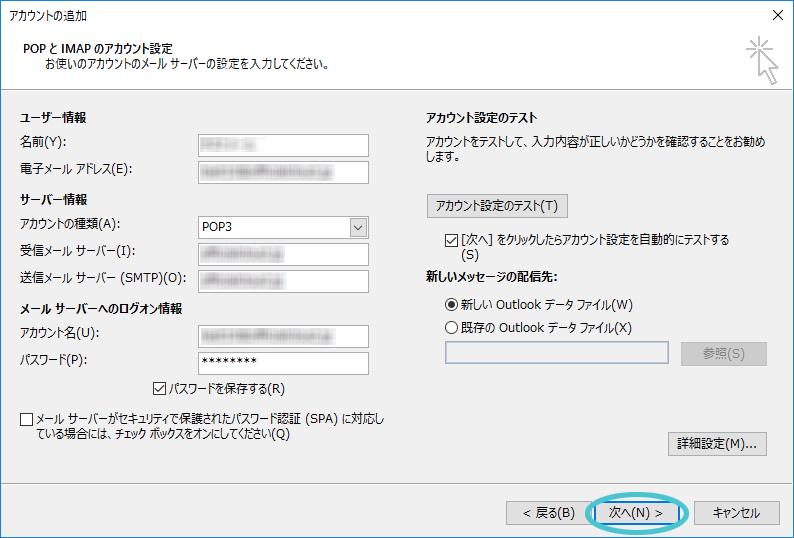
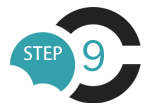 アカウント設定のテスト
アカウント設定のテスト
テストが開始されますので、[状況]欄が[完了]と表示されれば『閉じる』をクリックします。
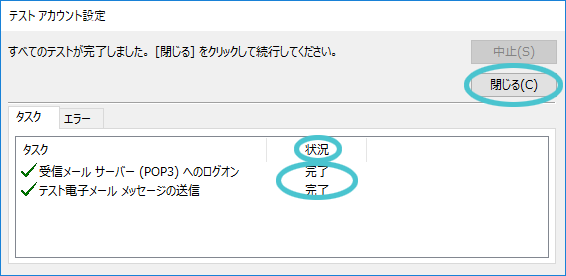
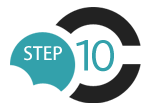 設定の完了
設定の完了
[完了]をクリックします。
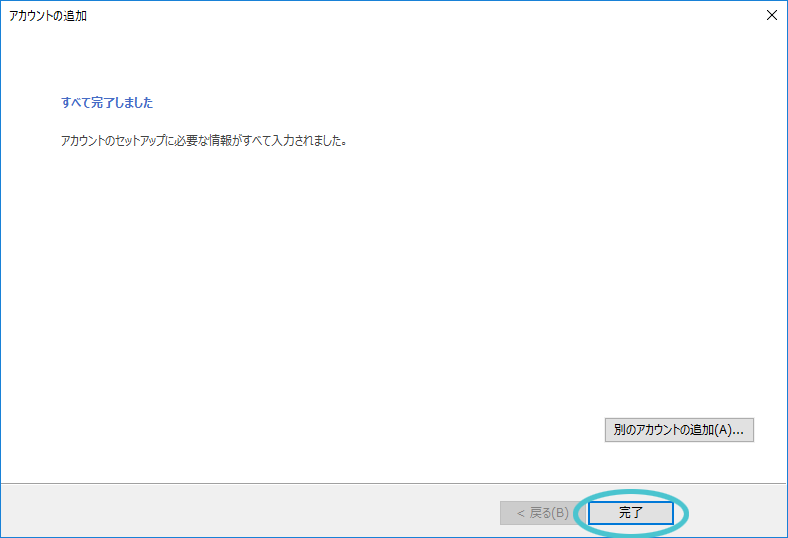
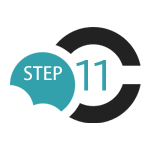 確認
確認
メールボックスが追加されていることが確認できれば設定完了です。
Outlook2013でメールアドレスが利用できるようになります。