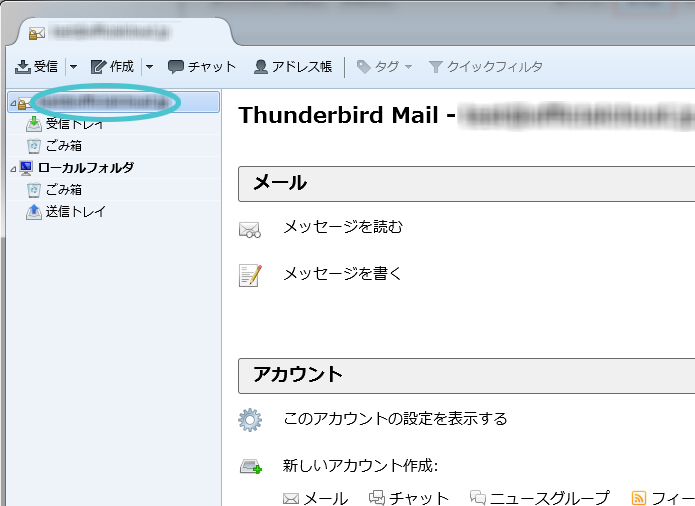Thunderbirdでのメール設定方法
Thunderbirdでのメール設定方法
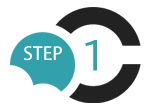 Thunderbirdを起動します
Thunderbirdを起動します
ThunderbirdはMozillaからリリースされているフリーのメールソフトです。
Thunderbirdをお持ちでない方はインストール後に作業を進めてください。
Thunderbirdのサイト
https://www.mozilla.org/ja/thunderbird/
Thunderbirdを起動後、
「ローカルフォルダ」内、『新しいアカウント作成:』の『メール』をクリックます。
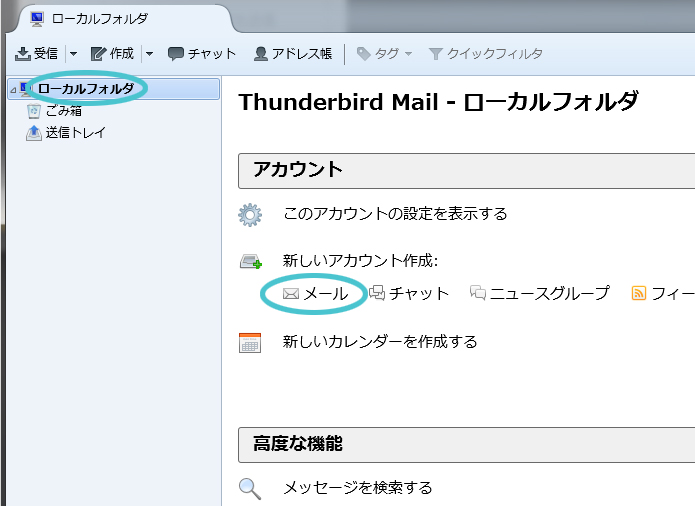
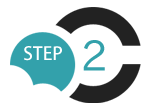 メールアカウントを設定
メールアカウントを設定
【新しいメールアドレスを使いたい方】の画面が出ますので『メールアカウントを設定する』をクリックします。
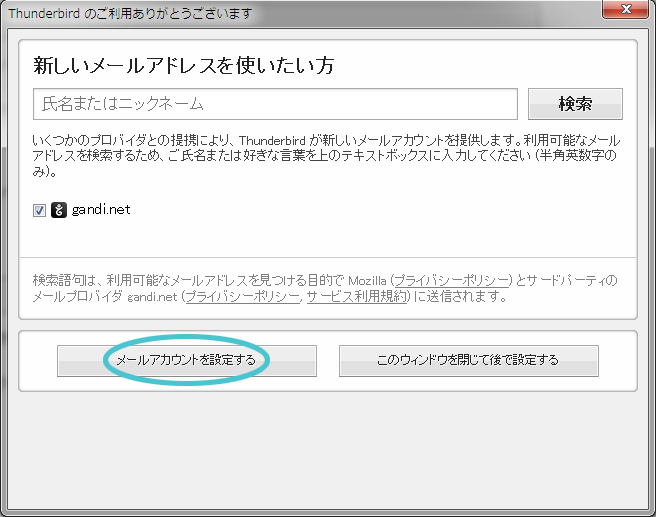
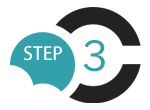 情報を入力
情報を入力
以下情報を入力して『続ける』をクリックします。
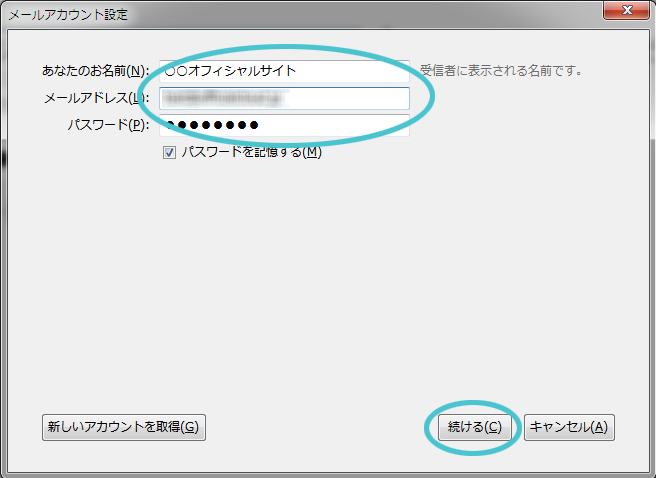
| ■あなたのお名前(N) | お名前や企業名、グループ名などを入力します。送信するメールの差出人欄に表示されます。 (日本語登録が可能です) |
|---|---|
| ■メールアドレス(L) | お客様の『設定するメールアドレス』を入力します。 |
| ■パスワード(P) | お客様の『メールパスワード』を入力します。 |
| ■パスワードを記憶する(M) | チェックを入れた場合、パスワードを入力する手間が省けます。 |
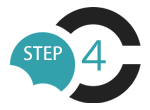 『手動設定』をクリック
『手動設定』をクリック
以下の画面が出ますので、『手動設定』をクリックします。
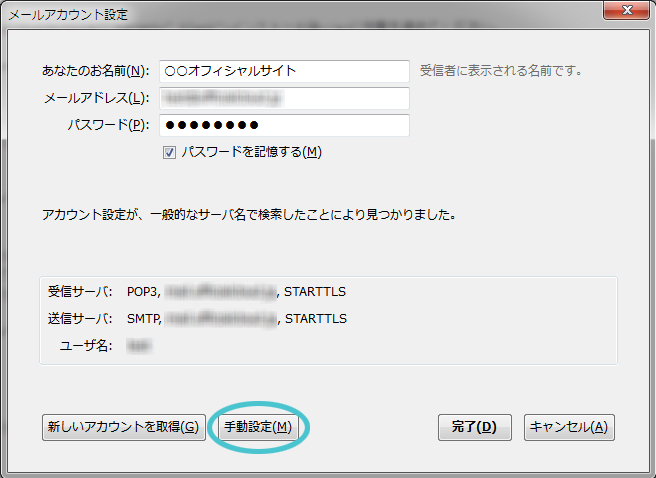
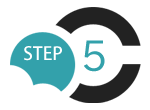 『完了』をクリック
『完了』をクリック
以下情報を入力して『完了』をクリックします。
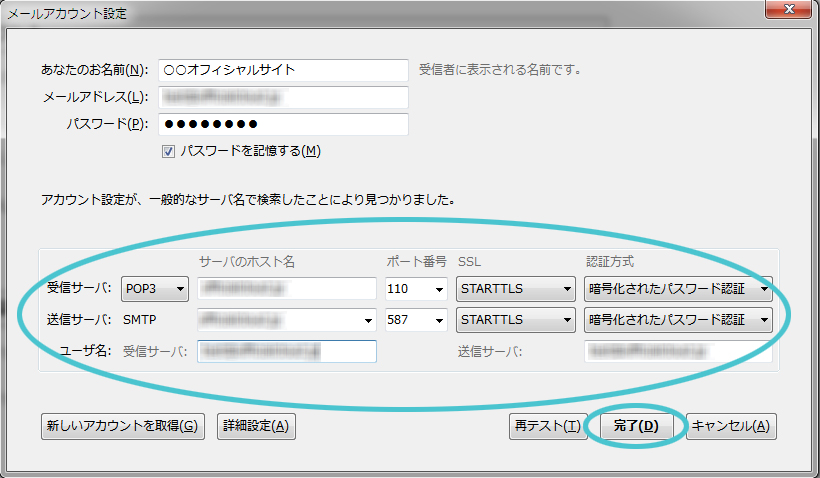
| ■サーバーのホスト名 | 受信サーバー、送信サーバー共に『officialcloud.jp』を入力します。 |
|---|---|
| ■ポート番号 | 受信サーバー『110』、送信サーバー『587』を確認します。 |
| ■ユーザー名 | 受信サーバー、送信サーバー共にお客様の『メールアドレス』を入力します。 ※初期状態では、受信サーバーの欄は@より後ろ部分が入ってない状態になっています。『メールアドレス』で入力し直す必要があります。 |
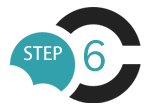 確認
確認
設定完了
メールアカウントが追加されていることが確認できれば設定完了です。
Thunderbirdでメールアドレスが利用できるようになります。