メールユーザー向け(メールアドレスを発行されたユーザー)
管理者向け(サイト申込者)
メールパスワードの変更方法
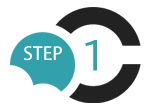 サーバーにログイン
サーバーにログイン
OFFICIAL SERVER
https://officialcloud.jp:8443
以下情報を入力して『ログイン』をクリックします。
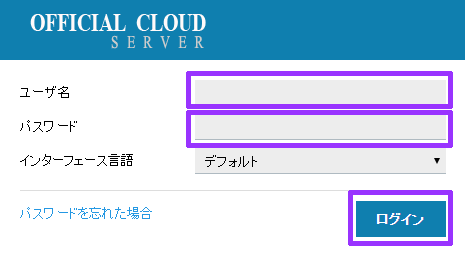
| ■ユーザー名 | お客様の『メールアドレス』を入力します。(設定されるメールのアドレス) |
|---|---|
| ■パスワード | お客様の『メールパスワード』を入力します。 |
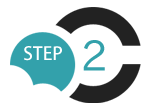 『メールアカウント設定を変更』をクリック
『メールアカウント設定を変更』をクリック
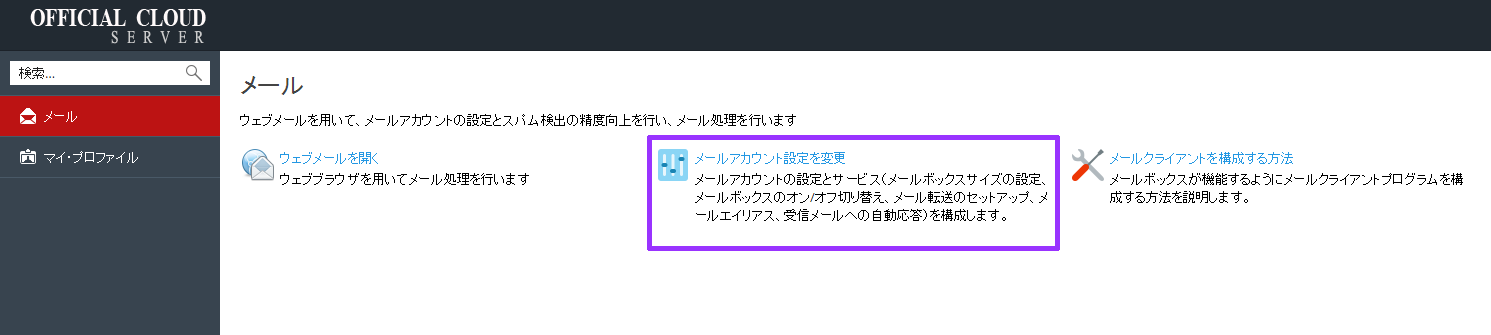
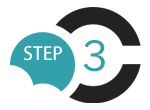 設定したいメールパスワードを入力
設定したいメールパスワードを入力
『パスワード』『パスワード確認』欄を入力して、『OK』をクリックします。
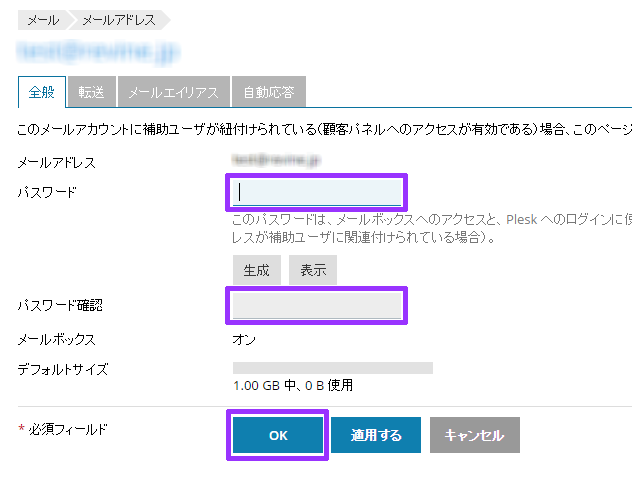
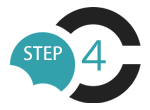 設定完了
設定完了
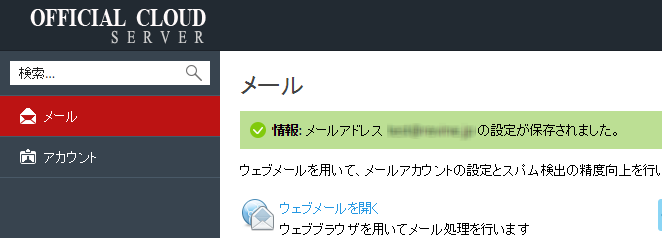
『メールアドレスxxxxxx@xxxxxxの設定が保存されました』と表示されれば設定完了です。
次回よりログインされる際のパスワードも新しいパスワードでのログインとなります。
メール転送の設定方法
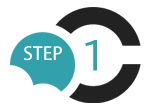 サーバーにログイン
サーバーにログイン
OFFICIAL SERVER
https://officialcloud.jp:8443
以下情報を入力して『ログイン』をクリックします。
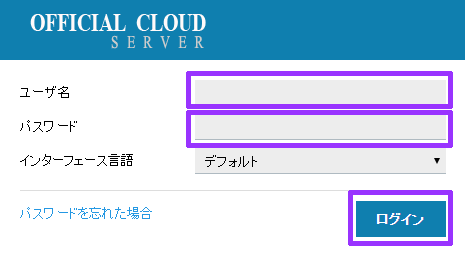
| ■ユーザー名 | お客様の『メールアドレス』を入力します。(設定されるメールのアドレス) |
|---|---|
| ■パスワード | お客様の『メールパスワード』を入力します。 |
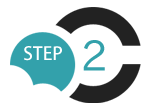 『メールアカウント設定を変更』をクリック
『メールアカウント設定を変更』をクリック
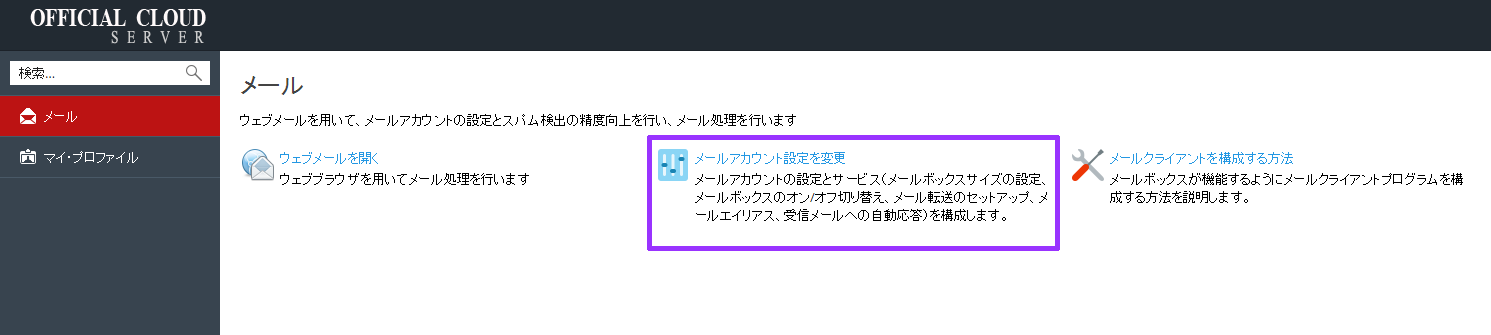
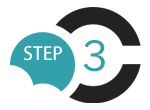 転送先のアドレスを入力
転送先のアドレスを入力
上部タブの中から『転送』をクリックし、『メール転送を有効にする』にチェックを入れます。
『すべての受信メールを次のメールドレスに転送』欄に「転送先のメールアドレス(改行で複数も可)」を入力し、『OK』をクリックします。
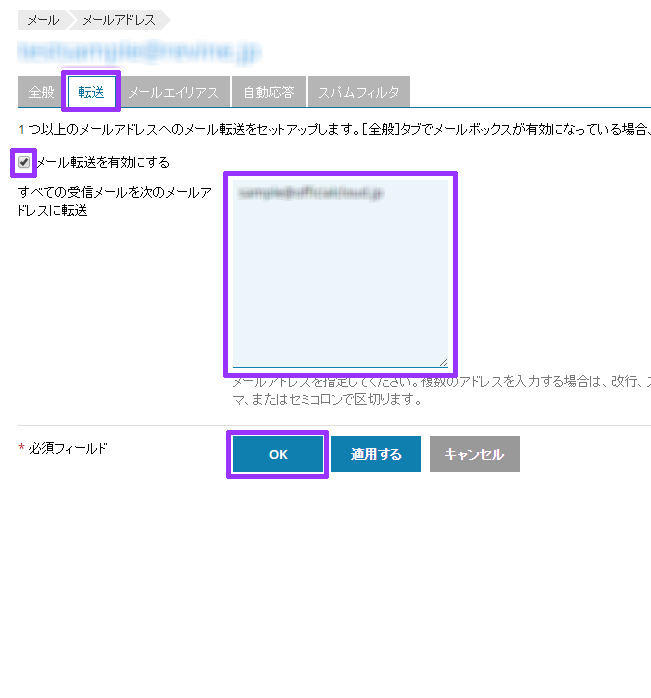
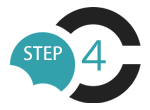 設定完了
設定完了
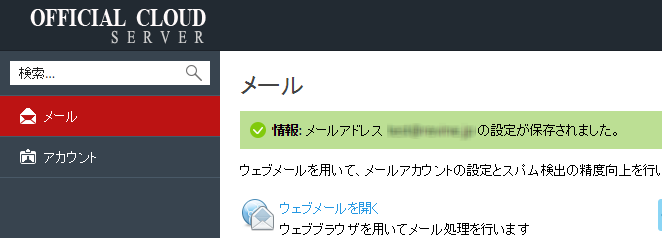
『メールアドレスxxxxxx@xxxxxxの設定が保存されました』と表示されれば設定完了です
スパムフィルタの設定方法
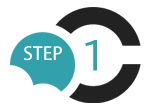 サーバーにログイン
サーバーにログイン
OFFICIAL SERVER
https://officialcloud.jp:8443
以下情報を入力して『ログイン』をクリックします。
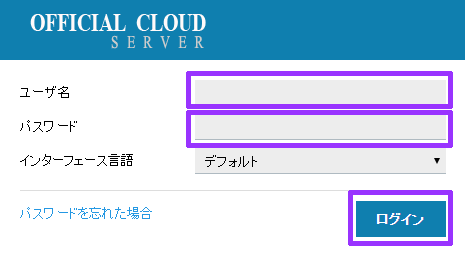
| ■ユーザー名 | お客様の『メールアドレス』を入力します。(設定されるメールのアドレス) |
|---|---|
| ■パスワード | お客様の『メールパスワード』を入力します。 |
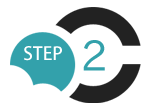 『メールアカウント設定を変更』をクリック
『メールアカウント設定を変更』をクリック
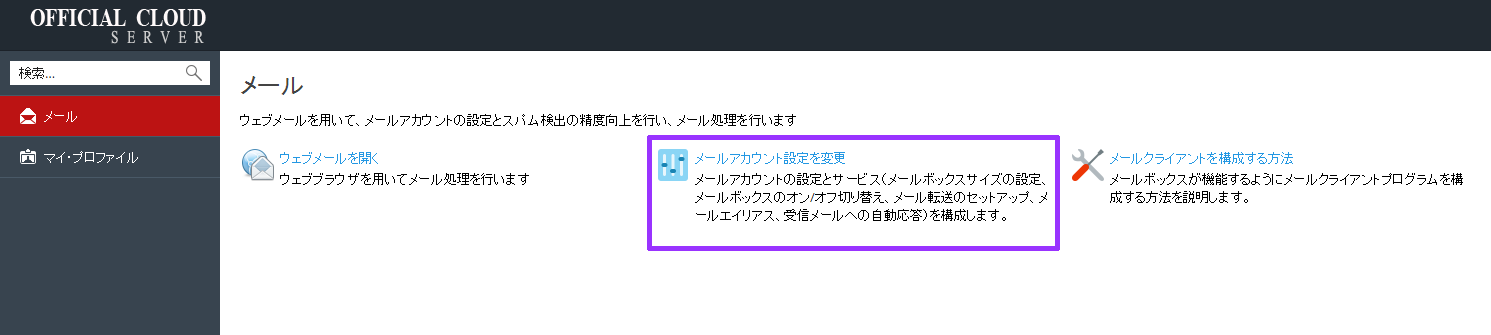
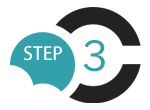 スパムフィルタを設定
スパムフィルタを設定
上部タブの中から『スパムフィルタ』をクリックし、『このメールアドレスをアンチスパムで保護する』にチェックを入れます。
『スパムメッセージの件名に指定テキストを追加する』を選択し、『OK』をクリックします。
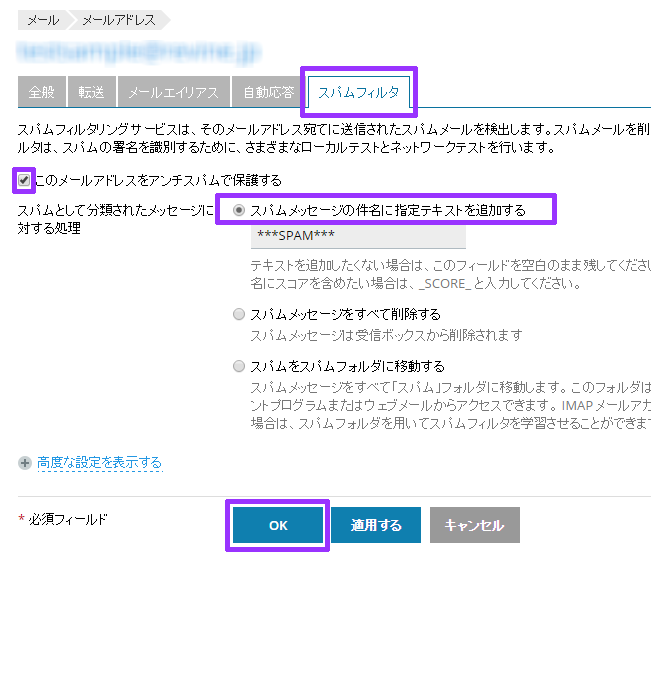
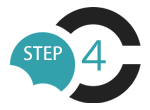 設定完了
設定完了
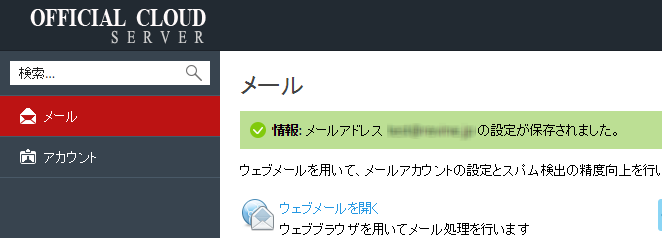
『メールアドレスxxxxxx@xxxxxxの設定が保存されました』と表示されれば設定完了です。
メールアドレスの追加・削除方法
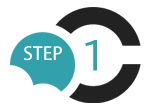 サーバーにログイン
サーバーにログイン
OFFICIAL SERVER
https://officialcloud.jp:8443
以下情報を入力して『ログイン』をクリックします。
※管理者アカウントでログインします。
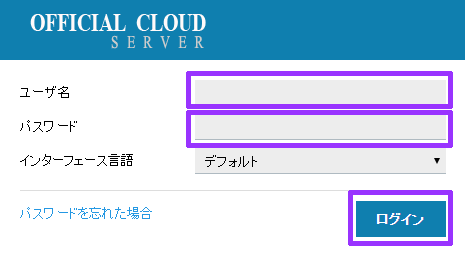
| ■ユーザー名 | お客様の『管理者用アカウント』を入力します。 |
|---|---|
| ■パスワード | お客様の『管理者パスワード』を入力します。 |
メールアドレス追加の場合
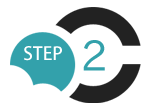 メールアドレスの追加
メールアドレスの追加
左のメニューから『メール』をクリックし、『メールアドレスを作成』をクリックします。
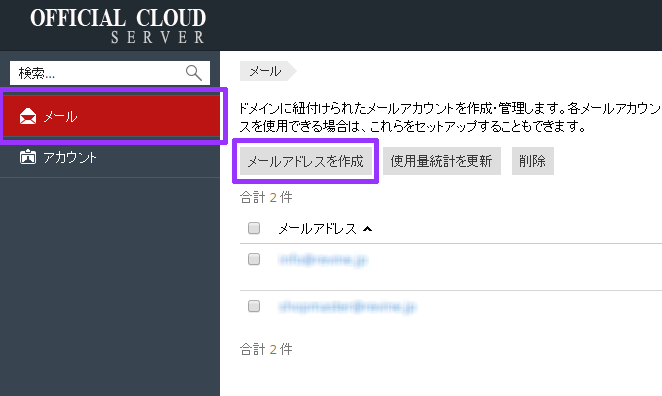
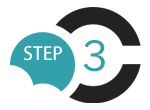 追加するメールアドレス・パスワードを入力
追加するメールアドレス・パスワードを入力
『追加するメールアドレス』『パスワード』『パスワード確認』欄を入力して、『OK』をクリックします。
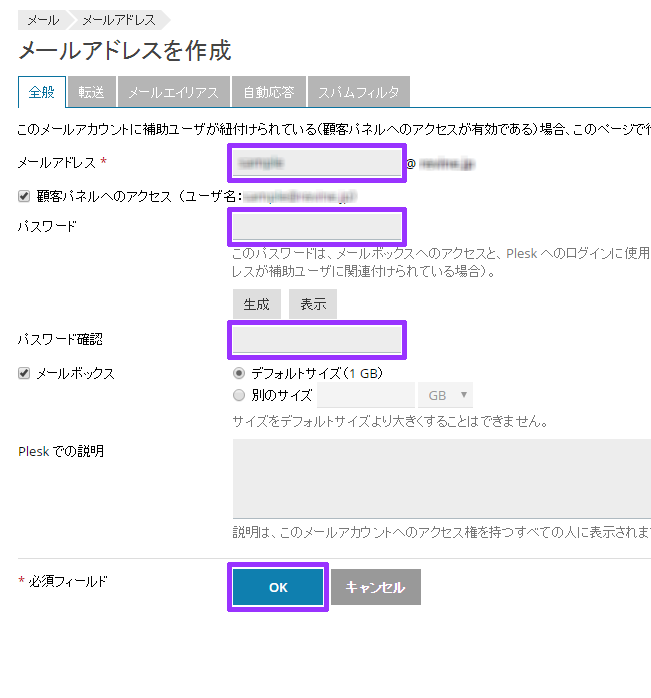
| ■メールアドレス | 作成する『メールアドレス』を入力します。 |
|---|---|
| ■パスワード | 設定する『パスワード』を入力します。『パスワード確認』欄も入力。 |
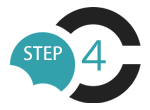 設定完了
設定完了
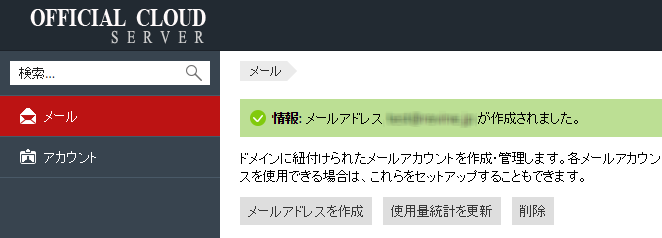
『メールアドレスxxxxxx@xxxxxxが作成されました』と表示されれば設定完了です。
メールアドレス削除の場合
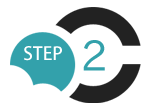 メールアドレスの削除
メールアドレスの削除
左のメニューから『メール』をクリックし、削除する『メールアドレスのチェックボタン』にチェックを入れ、『削除』クリックします。
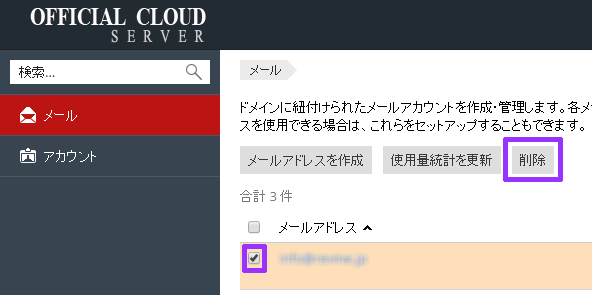
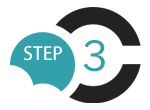 確認画面が出ますので間違いなければ『はい』をクリックします。
確認画面が出ますので間違いなければ『はい』をクリックします。
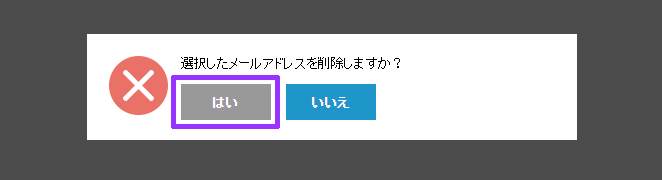
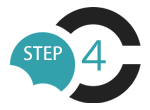 削除完了
削除完了
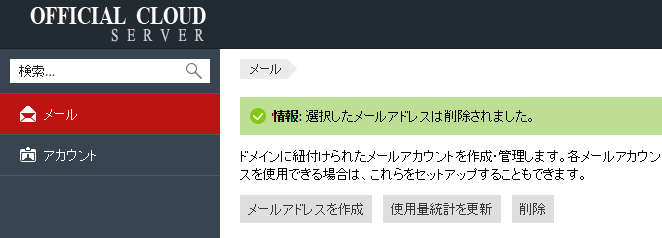
『選択したメールアドレスは削除されました。』と表示されれば削除完了です。
管理者アカウントのユーザーID・パスワード等の変更
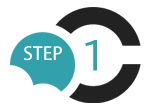 サーバーにログイン
サーバーにログイン
OFFICIAL SERVER
https://officialcloud.jp:8443
以下情報を入力して『ログイン』をクリックします。
※管理者アカウントでログインします。
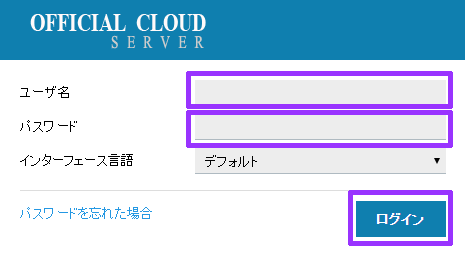
| ■ユーザー名 | お客様の『管理者用アカウント』を入力します。 |
|---|---|
| ■パスワード | お客様の『管理者パスワード』を入力します。 |
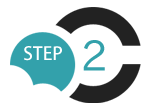 『マイ・プロファイル』クリック
『マイ・プロファイル』クリック
左のメニューから『アカウント』をクリックし、『マイ・プロファイル』クリックします。
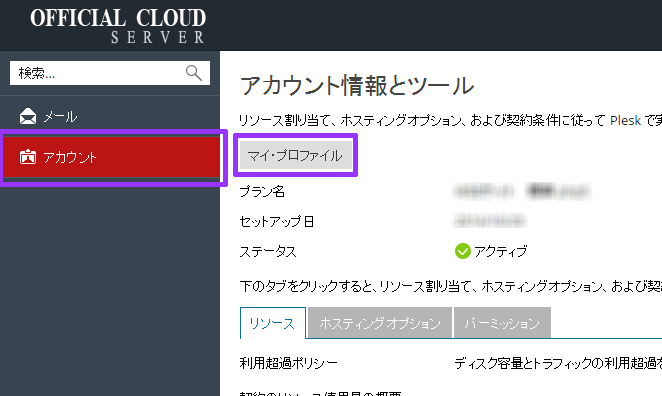
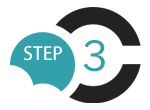 変更したい項目を変更し、『OK』をクリックします。
変更したい項目を変更し、『OK』をクリックします。
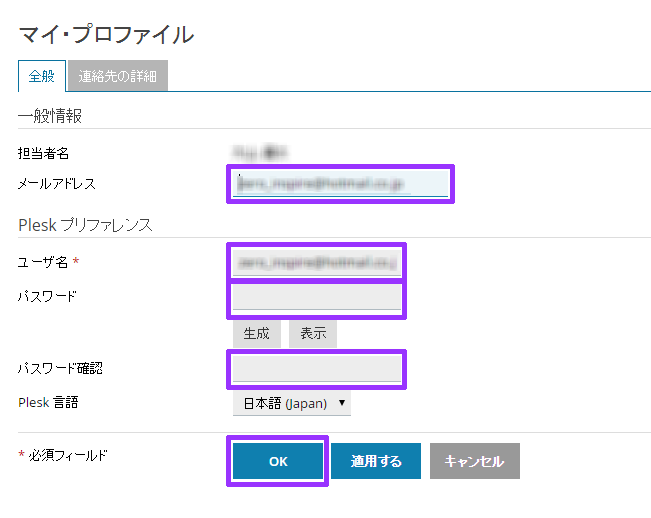
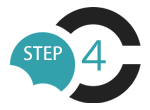 設定完了
設定完了
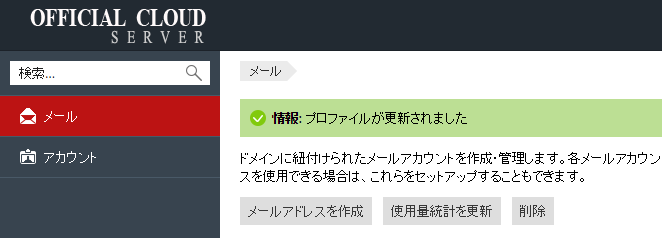
『プロファイルが更新されました。』と表示されれば設定完了です。
メールアドレスのパスワード変更方法
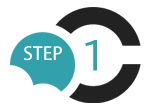 サーバーにログイン
サーバーにログイン
OFFICIAL SERVER
https://officialcloud.jp:8443
以下情報を入力して『ログイン』をクリックします。
※管理者アカウントでログインします。
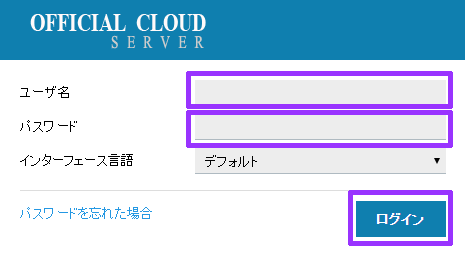
| ■ユーザー名 | お客様の『管理者用アカウント』を入力します。 |
|---|---|
| ■パスワード | お客様の『管理者パスワード』を入力します。 |
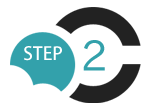 『設定するメールアドレス』をクリック
『設定するメールアドレス』をクリック
左のメニューから『メール』をクリックし、メールアドレス一覧の中から『設定するメールアドレス』をクリックします。
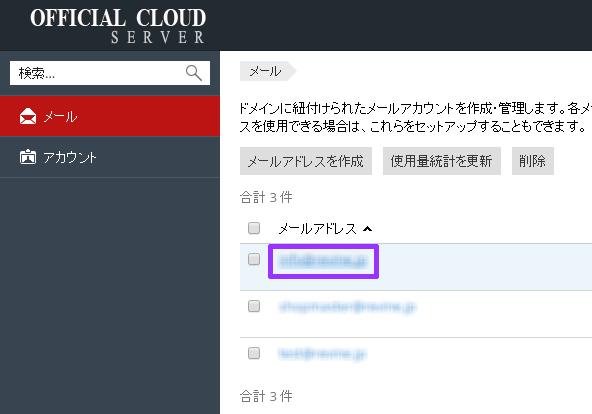
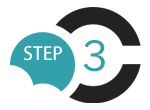 設定したいメールパスワードを入力
設定したいメールパスワードを入力
『パスワード』『パスワード確認』欄を入力して、『OK』をクリックします。
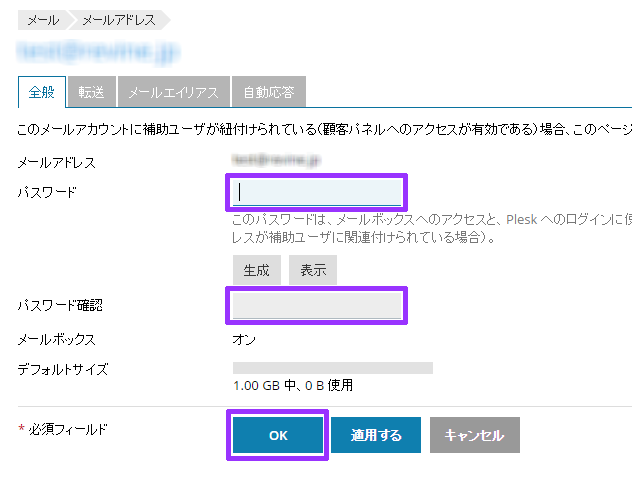
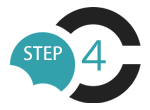 設定完了
設定完了
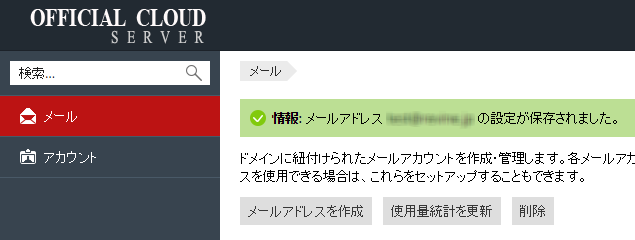
『メールアドレスxxxxxx@xxxxxxの設定が保存されました』と表示されれば設定完了です。
次回よりログインされる際のパスワードも新しいパスワードでのログインとなります。
メール転送の設定方法
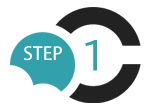 サーバーにログイン
サーバーにログイン
OFFICIAL SERVER
https://officialcloud.jp:8443
以下情報を入力して『ログイン』をクリックします。
※管理者アカウントでログインします。
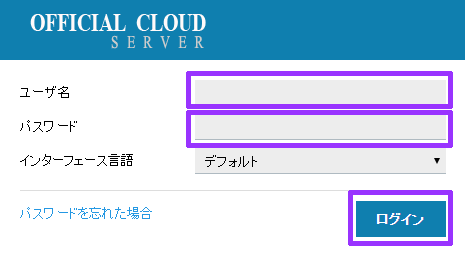
| ■ユーザー名 | お客様の『管理者用アカウント』を入力します。 |
|---|---|
| ■パスワード | お客様の『管理者パスワード』を入力します。 |
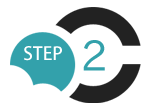 『転送設定するメールアドレス』をクリック
『転送設定するメールアドレス』をクリック
左のメニューから『メール』をクリックし、メールアドレス一覧の中から『転送設定するメールアドレス』をクリックします。
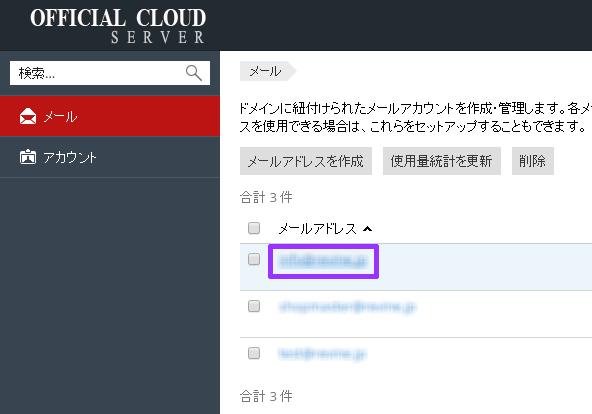
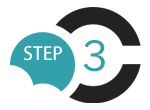 転送先のアドレスを入力
転送先のアドレスを入力
上部タブの中から『転送』をクリックし、『メール転送を有効にする』にチェックを入れます。
『すべての受信メールを次のメールドレスに転送』欄に「転送先のメールアドレス(改行で複数も可)」を入力し、『OK』をクリックします。
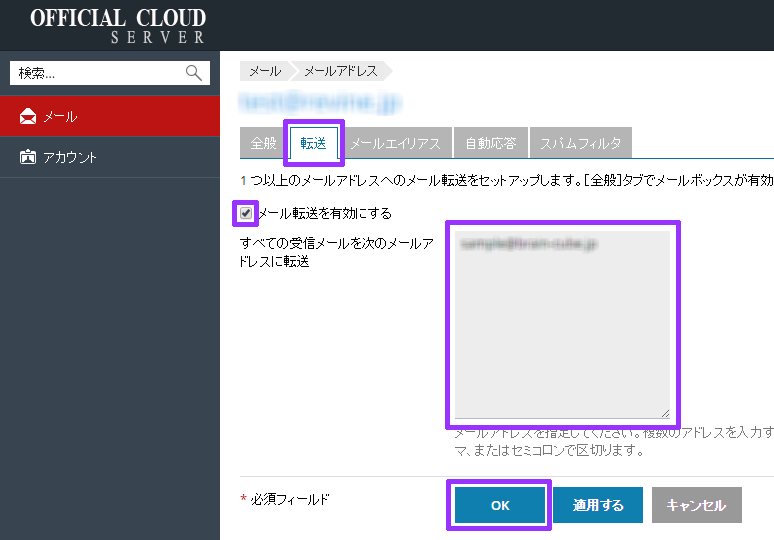
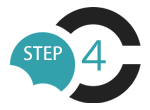 設定完了
設定完了
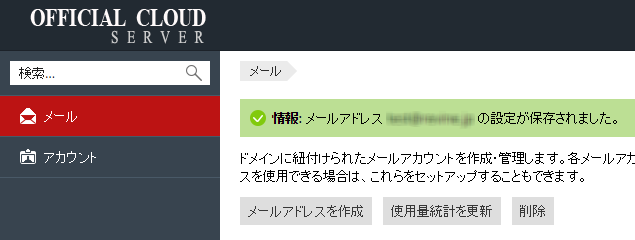
『メールアドレスxxxxxx@xxxxxxの設定が保存されました』と表示されれば設定完了です。
スパムフィルタの設定方法
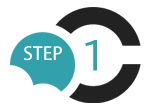 サーバーにログイン
サーバーにログイン
OFFICIAL SERVER
https://officialcloud.jp:8443
以下情報を入力して『ログイン』をクリックします。
※管理者アカウントでログインします。
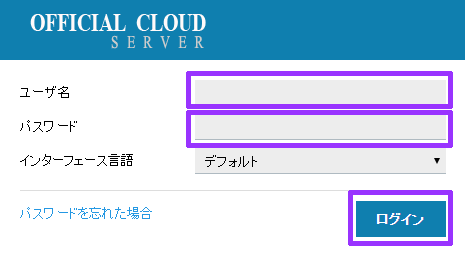
| ■ユーザー名 | お客様の『管理者用アカウント』を入力します。 |
|---|---|
| ■パスワード | お客様の『管理者パスワード』を入力します。 |
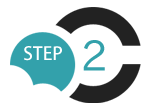 『設定するメールアドレス』をクリック
『設定するメールアドレス』をクリック
左のメニューから『メール』をクリックし、メールアドレス一覧の中から『設定するメールアドレス』をクリックします。
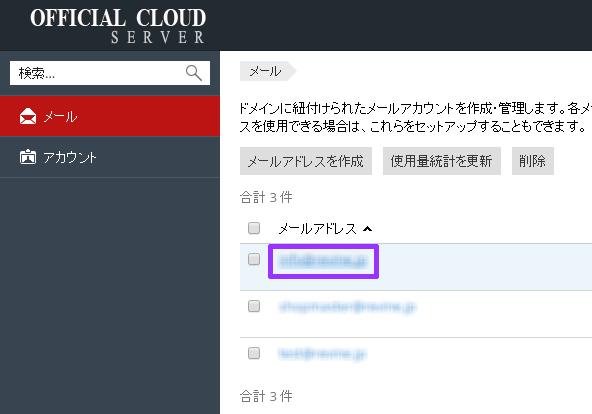
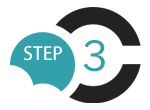 スパムフィルタを設定
スパムフィルタを設定
上部タブの中から『スパムフィルタ』をクリックし、『このメールアドレスをアンチスパムで保護する』にチェックを入れます。
『スパムメッセージの件名に指定テキストを追加する』を選択し、『OK』をクリックします。
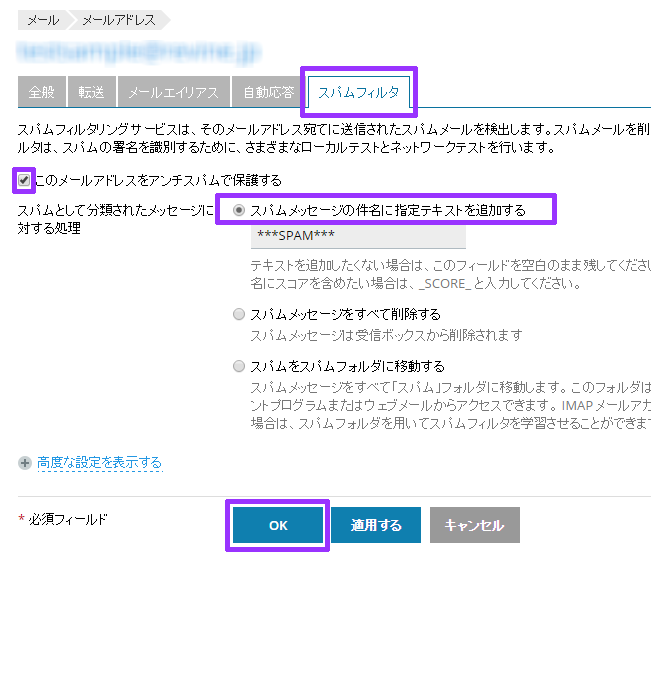
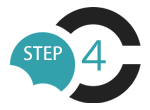 設定完了
設定完了
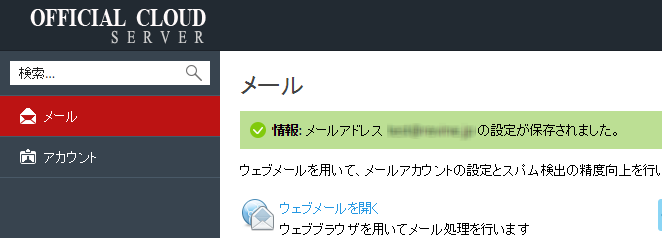
『メールアドレスxxxxxx@xxxxxxの設定が保存されました』と表示されれば設定完了です。

